
Understanding the Latest Citrix Product Names
By CMD Technology Group
3 min read
Recently, we had a familiar subject come up when building XenDesktop and XenApp images. Test users get on the images, and one of the first things that happen is they get confused by the locations in a File Explorer window when they go to open or save a document. In general, an unmodified File Explorer window looks something like this:
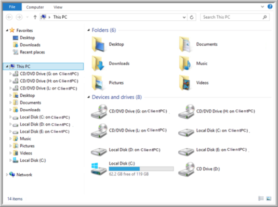
Users (mainly those new to Citrix) see locations like Desktop or Documents and get the wrong idea. They assume these to be the locations they have always had on their local workstations. Usually, in XenApp/XenDesktop, policies are used to redirect these folders to a network share.
Now, we could get into a discussion about Special Folder Redirection, however, for simplicity and the purpose of this article, let’s assume we want users to save everything on a network share. This network share can be their home drive, or a redirected My Documents folder. Looking at the File Explorer window pictured in Image #1, notice how a user can be confused by all the options. To alleviate the confusion, we can clean up the File Explorer window and show only what we allow the user to see. File Explorer could look something like Image #2 shown here:
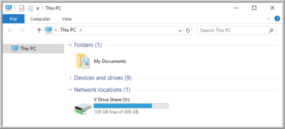
See how the tree structure in the left-hand pane has only one option: This PC. The Folders section only shows My Documents. The Network Locations section displays a network share. The Devices and Drive section is minimized in Image #2, but it only has the drives we allow the users to see. So how we can accomplish this?
Cleaning up local and mapped drives can be configured by utilizing Citrix Policies and Active Directory GPOs. Controlling user access to local client drives can be configured through Citrix Policies. You can find settings like ‘Auto connect client drives’ in the ICA -> File Redirection section of Citrix policies. Through GPO or a script, you can map network drives. However, GPOs tend to be easier to administer than scripts. Drives local to the XenApp server or XenDesktop VM can be hidden through GPO by utilizing the “Hide these specified drives in My Computer” option. An explanation of how to use this GPO option can be found here.
The remaining cleanup items are handled by altering registry settings. Some of these settings can be configured by utilizing GPOs. Most of these settings can also be set locally in the master image and then updated to the VDAs. Keep in mind that you can apply policies to specific users, but registry settings configured locally in the image affect everyone. Also, note that some of these registry keys may require you to take ownership and configure permissions to change their values.
The navigation tree is the section on the left-hand side of File Explorer. This section has locations like Quick Access, OneDrive, Home Group, This PC, and Network. Under each of these locations are folders. We can remove whole locations or just individual folders. Any folders that are removed here are also removed in the Folders section.
The first group of settings we will review require that a registry key removed. The following keys need to be removed from the registry to remove the corresponding locations:
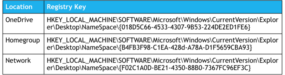
The rest of the modifications are changes to values in registry settings. The first group of settings will be the ones that continue to remove locations from the navigation tree. You can choose to remove Quick Access, Favorites, Libraries, and/or Network by modifying the following registry DWORD values:
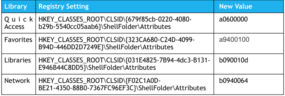
The next group of settings are the ones that remove individual folders from File Explorer. You can choose to remove any or all of these folders. You may not wish to remove all these folders. You may want to redirect them through GPO settings instead.
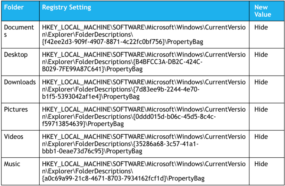
The nice thing is that you can remove each of the items in File Explorer individually. You can select what a user has access to through File Explorer. Alternatively, you may still want to make sure that proper permissions are set. Just because a user can not see the location in File Explorer does not stop them from typing in a valid path in the navigation bar. For example, even though the C drive is hidden, if a user types C:\ in the navigation bar, File Explorer will open up to the root of the C drive. (If that is what someone wishes to do where can they go find out how or can we tease a future article on the subject?)
Implementing these steps can help reduce the confusion for users and reduce the number of help desk calls because a user cannot find a document they saved previously.

If you have a question about any of our solutions or any feedback you’d like to share, contact us. We would love to hear from you!
